Table of Contents
Candidate Attributes
 Updated
by Billy Dowell
Updated
by Billy Dowell
Candidate Attributes Overview
It's all in the details!
Building robust candidate profiles is critical to the research process. You'll be able to filter and search for relevant candidates to ensure future studies are being targeted at precisely the right panelists.
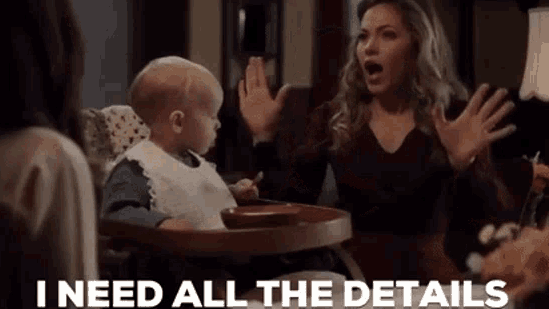
Both Admins and Creators can add attributes to candidates through their profile, within screeners, and upon candidate importing.
How do I manually add a new candidate attribute to the candidate database?
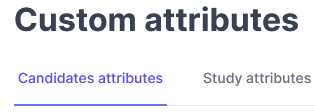
- Admins, navigate to your account settings.
- Click Custom Attributes.
- Click Candidate Attributes (if not already selected).
- Click New Attribute.
- Give it a name (key will automatically generate).
- Select the attribute type (number, text, etc.)
- Optional: Check the boxes to indicate PII or if you would like to use the attribute as a URL parameter.
- Click create.
How do I change the name of an attribute in the database?
Two attributes cannot have the same name. i.e. “Eye Color” can only be used once and can only have one key.
An attribute’s key cannot be changed. A new attribute would need to be created. Then, either the name of the previous attribute can be changed, or deleted if it is no longer needed.
- Admins, navigate to your account settings.
- Click Custom Attributes.
- Click Candidate Attributes (if not already selected).
- Click edit next to the name of the attribute you want to change.
- Update the name.
- Click Save.
Editing attributes within the candidate profile
Names
- Find the candidate that you want to update.
- Click on their name to open their profile.
- Click on their name and make the appropriate changes.
- Click on Create *name value to apply the changes.
- Changes are automatically saved and confirmed by a green message in the bottom left.
Email address
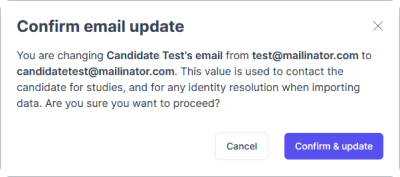
- When editing an email address, you will be prompted to confirm the change to ensure the change is intentional.
From the list view (with the Email column displayed) :
- Find the candidate that you want to update.
- Click on their current email address and make the appropriate changes.
- Press Enter/Return or click out of the field.
- When presented with the prompt shown above, review the details.
- Click Confirm & update if all looks correct, or click Cancel if you change your mind.
- Changes are automatically saved and confirmed by a green message in the bottom left.
From within the Candidate profile:
- Find the candidate that you want to update.
- Click on their name to open their profile.
- Click on their current email address and make the appropriate changes.
- Click on Create *email address value to apply the changes.
- Changes are automatically saved and confirmed by a green message in the bottom left.
Opt-In
- Review our Candidate Opt-in Options (User options) guide.
All other attributes
From the list view (with the relevant column(s) displayed) :
- Find the candidate that you want to update.
- Click on the current value of the attribute that needs to be updated and make the appropriate changes.
- Select an option from the dropdown (if there is one), or click Create *value to create the new value.
- If the attribute is True/False (boolean), select Yes, No, or Clear.
- Changes are automatically saved and confirmed by a green message in the bottom left.
From within the Candidate profile:
- Find the candidate that you want to update.
- Click on their name to open their profile.
- Click on the current value of the attribute that needs to be updated and make the appropriate changes.
- Select an option from the dropdown (if there is one), or click Create *value to create the new value.
- If the attribute is True/False (boolean), select Yes, No, or Clear.
- Changes are automatically saved and confirmed by a green message in the bottom left.
Have Questions?
Please reach out to us in the chat or at [email protected]!
