Table of Contents
Insights
 Updated
by Billy Dowell
Updated
by Billy Dowell
What are Insights?
Insights are documents that you can use to collate research learnings and embed your interview recordings, tags, highlights, reels, survey responses, and more. Use Insights to share your findings and collaborate with teammates.
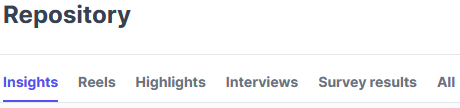
How do I create an Insight?
There's more than one way to peel an orange (some say):
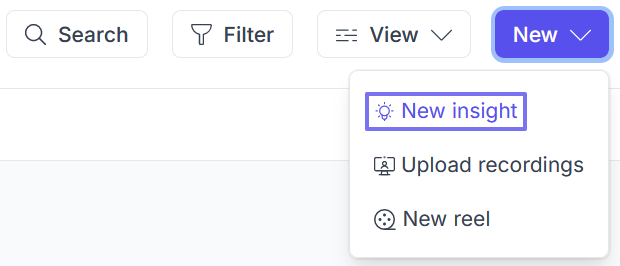
From Repository
- Click Repository on the left side menu.
- Click New > New insight in the top right corner.
- Name your Insight and begin adding details, including embedding other artifacts from you and your team's research.
From Studies
- Select the study that you want to work with.
- Click Repository on the left side menu.
- Click Insights (if not there already).
- Click Create insight if there are no existing insights, or New > New insight in the top right corner.
- Name your Insight and begin adding details, including embedding other artifacts from you and your team's research.
From Synthesis
- Select the study that you want to work with.
- Click Synthesis on the left side menu.
- Follow the steps in our Synthesis guide.
How do I add content to my Insight?
You can add text, artifacts, and even photos to your insights. Here's how:

- For starters, make sure your insight has a title and description.
- Descriptions are optional, but they are recommended, since they give your team some idea of what your insight is about.
- Give your insight a cover photo by clicking on Add cover photo and then selecting an image from your device.
- Cover photos are also optional, of course. But they can be informational, or just fun and colorful.
- Tag your insight, when ready, since tags can be helpful for many reasons.
- Artifact tags are not applied to Insights. So be sure to add any tags that you think will be relevant and helpful.
- Embed artifacts by clicking on Embed (sticky note like icon shown in the first box above).
- Once you've clicked Embed, filter and search for the artifacts that you would like to add to the insight, check the box for each, and click Embed.
- The artifacts will be added into a container that is embedded into the text field, and indicated by a purple border when selected.
- ❗ Be careful when using backspace/delete, as you can remove the artifacts. However, if you do, just undo using your device's undo command/hotkeys, or use the undo/redo buttons at the top right of the editor (shown in the second box above).
- Add images that may be relevant to your research by clicking the Upload image button (landscape icon) and then selecting an image from your device.
- Images will also be indicated by a purple border when selected. Make sure your image does not have this border if you are going to add any more content, so that you do not replace the image.
- Finally, add text. You can type up whatever you need using standard text editor features such as headings, bold, italics, text alignment, etc... You can also add links via the Insert link button (chain links icon).
How do I share an Insight?
From within the Insight
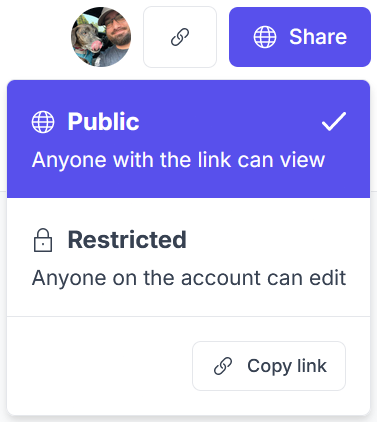
- Click on the Copy link button (chain links icon).
Or
- Click on Share and choose Public or Private (default).
- Click Copy link, and share the link with your team.
Changing the account level default share settings
Admins can now change the default share settings of interview rooms so that users do not have to change the setting for each newly created interview room.
- Go to the account settings.
- Click on Members.
- Click on Settings within the Members page.
- Click on the dropdown for Insight visibility and select "Anyone with the link can view".

How do I delete an Insight?
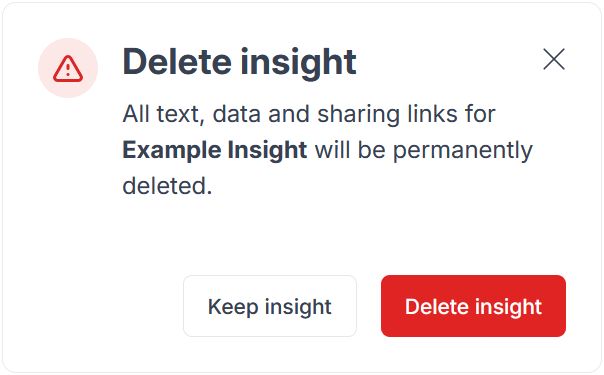
- Find the insight that you want to remove by skimming through or using the search bar.
- From the list, card view, or from within the insight, click on the ⋯.
- Click Delete insight.
- Confirm this action by clicking Delete insight again in the modal that pops up.
- Change your mind? Click Keep insight.
Have Questions?
Please reach out to us in the chat or at [email protected]!
