Table of Contents
- Recruit External Participants through your Great Question Study
- Who You Can Recruit Through Respondent
- Billing for External Participant Recruitment
- Requirements and Limitations
- Enabling External Participant Recruitment
- Accessing External Participant Recruitment
- Creating an External Participant Recruitment Request
- Reviewing participants and their details
- Filtering studies with external participant recruiting enabled
- FAQ
- Have Questions?
External Participant Recruitment
 Updated
by Billy Dowell
Updated
by Billy Dowell
- Recruit External Participants through your Great Question Study
- Who You Can Recruit Through Respondent
- Billing for External Participant Recruitment
- Requirements and Limitations
- Enabling External Participant Recruitment
- Accessing External Participant Recruitment
- Creating an External Participant Recruitment Request
- Reviewing participants and their details
- Filtering studies with external participant recruiting enabled
- FAQ
- Have Questions?
Recruit External Participants through your Great Question Study
It's finally here! 🎉
Short on time to recruit, or need to find people outside your user base? Great Question offers external recruiting through partnerships with Respondent. External recruiting lets you quickly and easily find B2B and B2C candidates that meet your screening criteria, and conduct your study as usual through Great Question.

Who You Can Recruit Through Respondent
Here's a helpful article from Respondent on which panel to choose from.
B2B
When you select the B2B recruitment option within Great Question, you'll be targeting Respondent's Industry Professionals panel.
B2C
By choosing to recruit B2C participants, you're recruiting from Respondent's General Population panel.
Billing for External Participant Recruitment
- Respondent has a fee per participant that gets applied to the study as each request is created.
- B2B:
- Moderated (Interview style studies):
- Currently discounted to $40 per participant.
- Standard price is $65 per participant.
- Currently discounted to $40 per participant.
- Unmoderated (Surveys, Unmoderated Tests, etc...):
- $26 per participant.
- Moderated (Interview style studies):
- B2C:
- Moderated (Interview style studies):
- Currently discounted to $24 per participant.
- Standard price is $39 per participant.
- Unmoderated (Surveys, Unmoderated Tests, etc...):
- $16 per participant.
- Currently discounted to $24 per participant.
- Moderated (Interview style studies):
- B2B:
- These funds are credits that get sent to Respondent from Great Question.
- Credit can be funded from your account wallet, or via the card on file, just like funding a study's incentives.
- The additional funds will be displayed at the top of the study, as funds allocated for the study.
- If you have credits transferred from your Respondent account, those can be selected while funding the request.
Requirements and Limitations
Please review the current requirements and limitations before using the feature:
- This feature only supports funding in USD ($).
- This feature is NOT available for Panel studies.
- The study must be funded (i.e. incentives allotted and approved) prior to recruiting external panelists.
- Respondent requires a $5 minimum incentive.
- Respondent requires that your study have a screener with at least two (2) questions.
- This requirement is to help indicate to candidates that the researcher is looking for high quality participants that will be a good fit, ensuring each party's time is properly utilized.
- At least one (1) ideal answer is required for your screener. This is to help identify participants that are qualified via Respondent.
- Recruitment requests will be paused after 2x the number of qualified participants have been added.
- Participants that apply and do not match the ideal answers can still be shown via the Ignore non-qualified submissions toggle (if toggled off), allowing for a larger pool to pull from as needed.
Enabling External Participant Recruitment
External recruitment can be enabled during study setup, or after the study is active.
- Check out our guides on each study type for more information on creating studies.
Enabling for a draft study
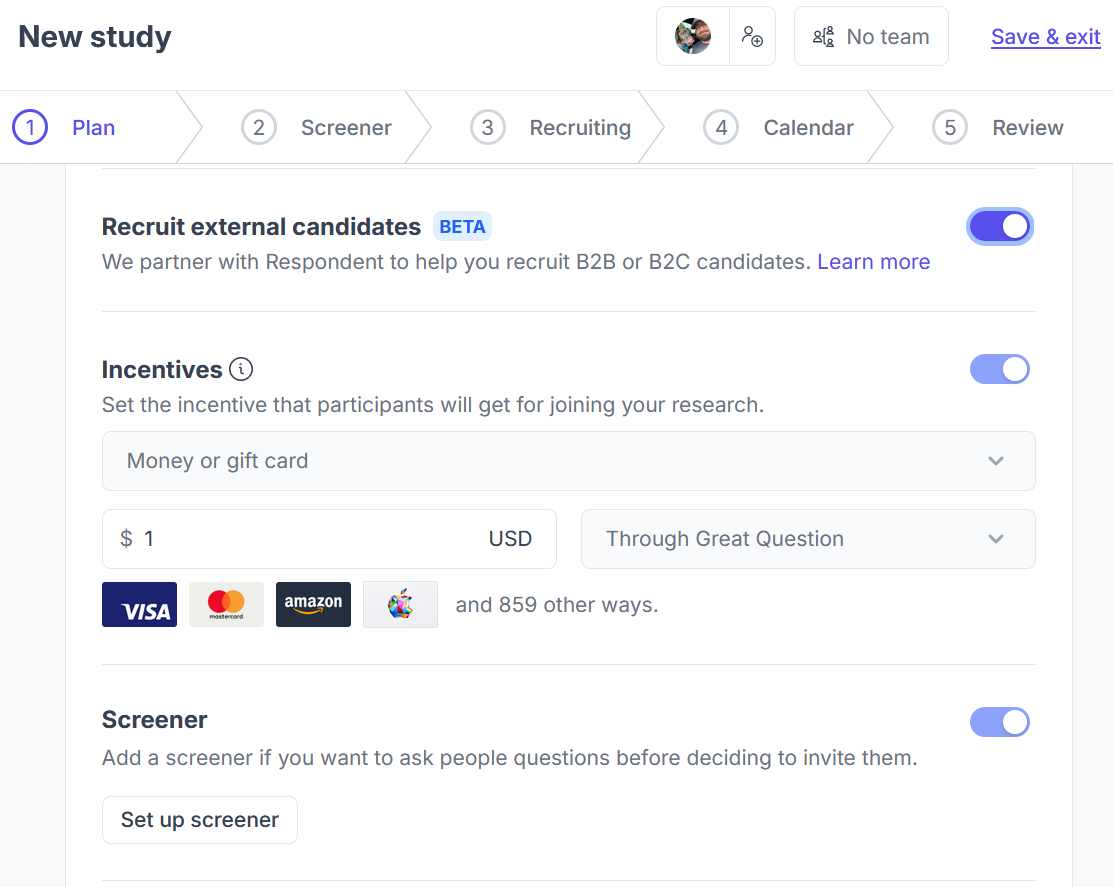
- Access the Plan step of your study and toggle on Recruit external candidates.
- The Incentives and Screener options will automatically be enabled.
- Set up your incentives and then click Next to set up the screener.
- When done setting up the screener, click Next to set up the request.
- Review Creating an External Participant Recruitment Request below to see how to set up and create the request.
- Draft studies will have an additional step during the creation process; choosing when to submit your request.
- You can choose to wait on funding the recruitment request while publishing a draft study and only fund the incentives. The request will need to be funded before it can be published though.
- Draft studies will have an additional step during the creation process; choosing when to submit your request.
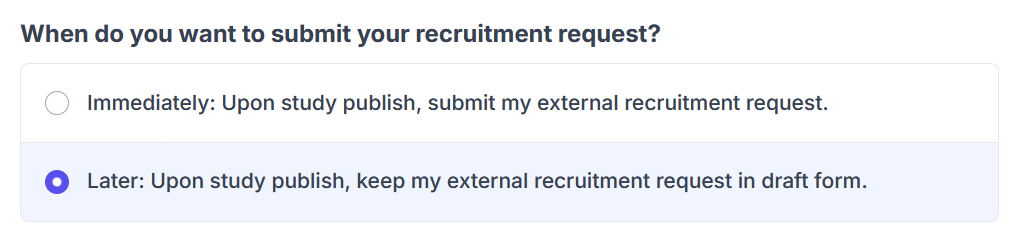
Enabling for an active study
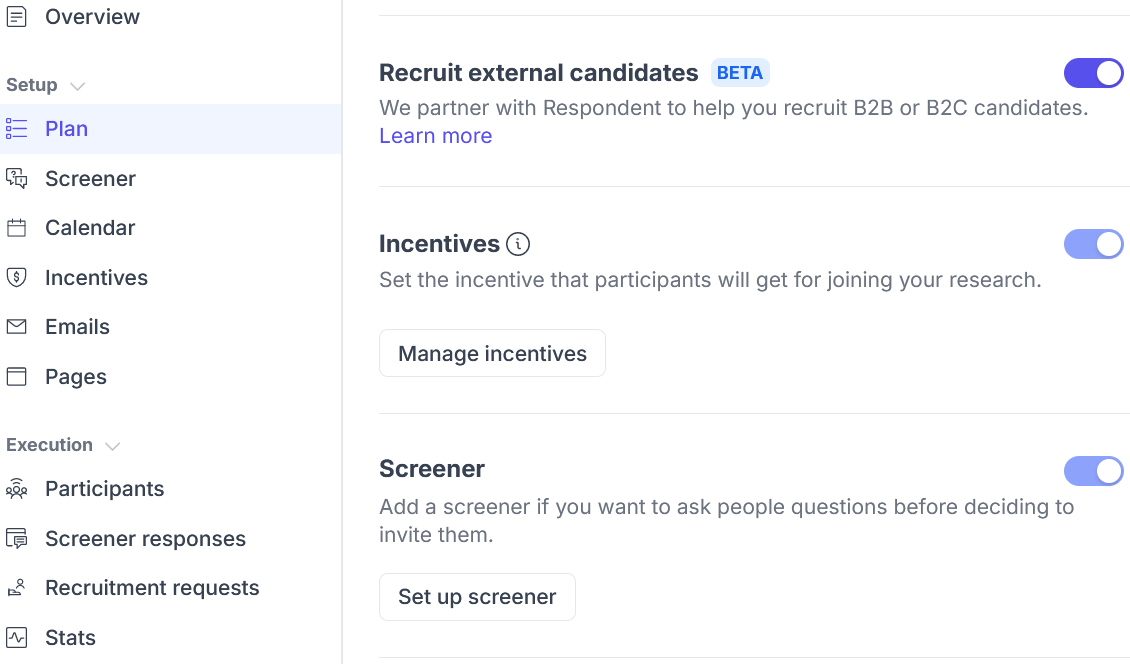
- Access the Plan step of your study and toggle on Recruit external candidates.
- The Incentives and Screener options will automatically be enabled, if not already.
- Set up your incentives by clicking on Manage incentives.
- When done setting up the screener, review Creating an External Participant Recruitment Request below to see how to set up and create the request.
Accessing External Participant Recruitment
Once you have created and funded the study, there are a few ways to create an external recruitment request:
Without existing participants:
- Click on Participants
- Click on Create request in the Recruit participants from a 3rd-party-panel section.
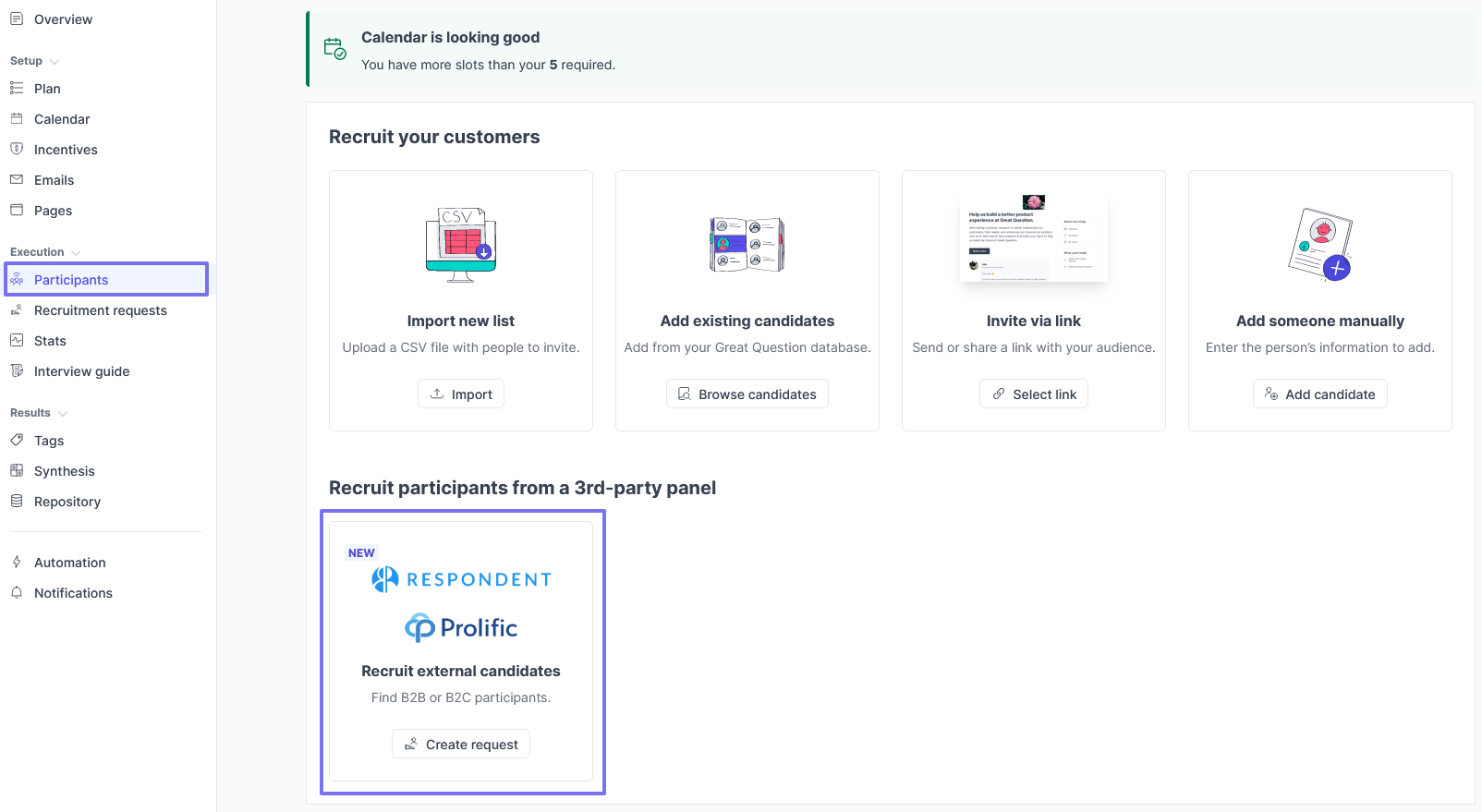
With existing participants:
- Click on Participants
- Click the Add Candidates dropdown
- Click on Recruit external candidates
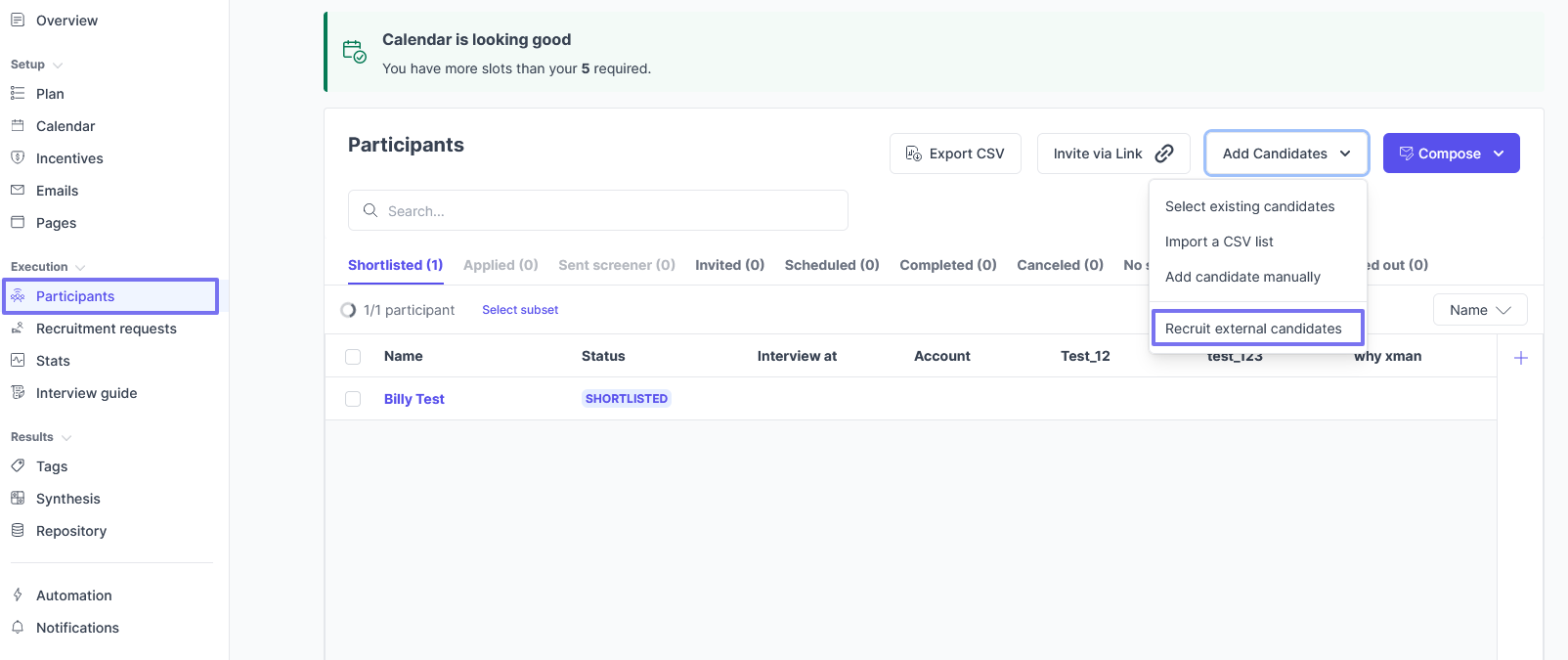
From the Recruitment page:
- Click on Recruitment requests
- Click on the Create request button.
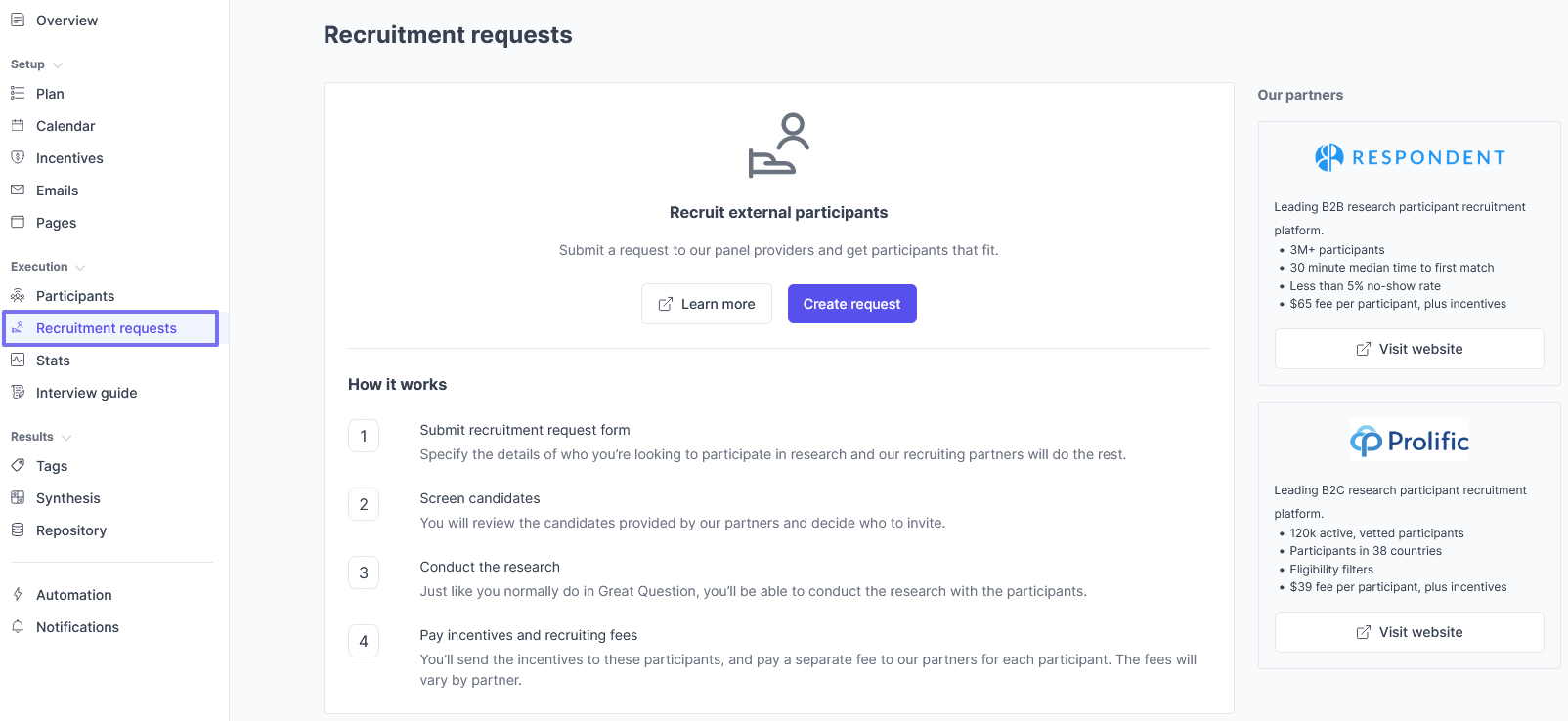
Creating an External Participant Recruitment Request
Once you have clicked to create your request, you can choose B2B or B2C and start filling out your request.
Please note that Respondent has a per participant fee, and the value is indicated in the Estimated cost section.
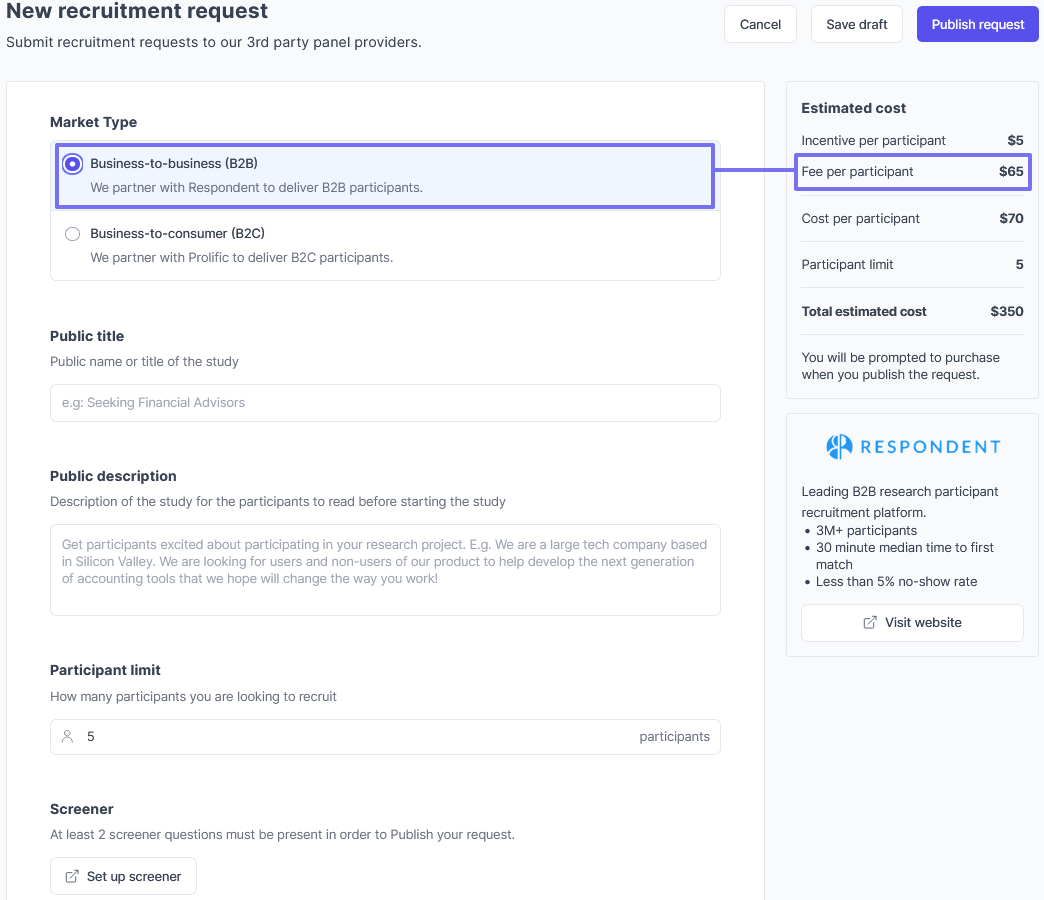
Creating a B2B request
Once you have selected B2B:
- Provide a Public title.
- Make sure your title is clear, concise, and relevant to your goal, while also peeking potential participants' attentions.
- This should be descriptive and understandable to people who are not familiar with your company or organization.
- Provide a Public description.
- Similar to your title, your description should provide enough detail to properly inform participants of what they are participating in and why. Spice it up a little, too. Draw them in!
- Review your participant limit.
- Your participant limit should be the same as your study's participant limit.
- Create a Screener (if you have not done so already)
- A screener containing at least two (2) questions is required by Respondent.
- When clicking Set up screener, a new tab will be opened in your browser so that you do not lose your progress.
- Review or change your Past participation settings.
- Your account name will show in place of "Great Question" in the dropdown.
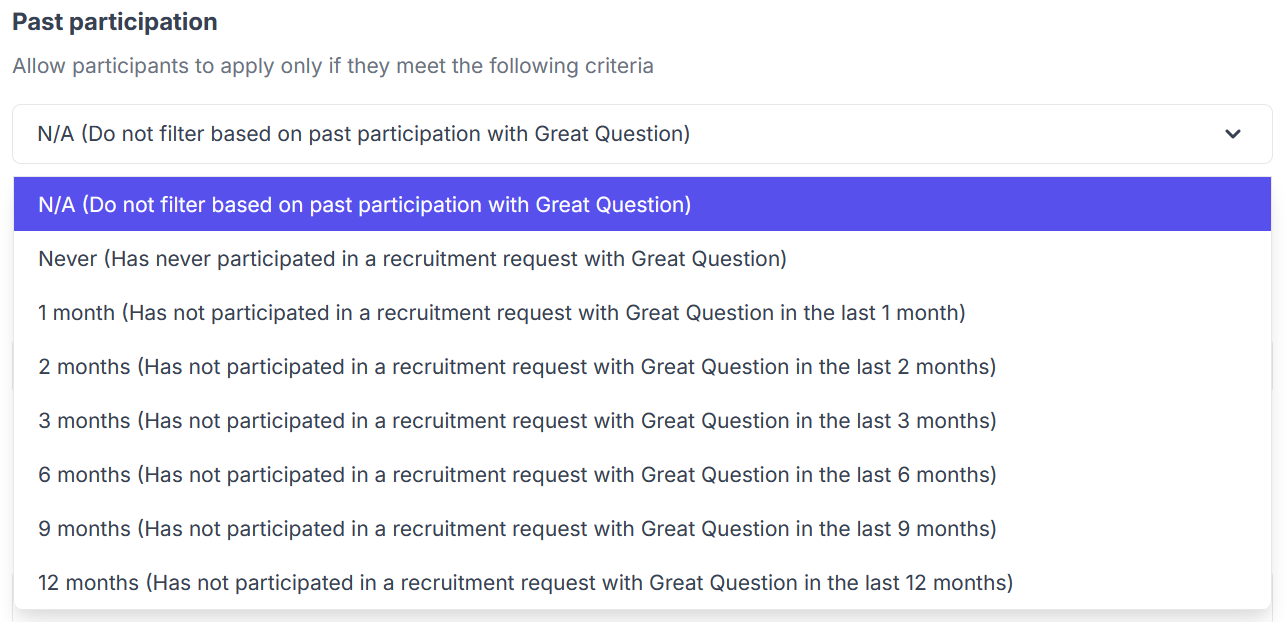
- Choose what industries you want to recruit from:
- Click in the box and select an industry from the list.
- Optional: Repeat until you have up to five (5).
- Choose what job titles (employment) you would find relevant to your research:
- Click in the box and select a job title from the list.
- Optional: Repeat until you have up to ten (10).
- Choose the skills that your participants should have:
- Click in the box and select a skill from the list.
- Optional: Repeat until you have up to twenty-five (25).
- Review the details of your request and click Publish request.
- If you are not ready to publish, click Save draft.
- After choosing to publish, review the funding changes and click Confirm to add the required funds.
- If you have credits that have been transferred from your Respondent account, you can use them (recommended) the Funding method (draft studies) or Funding source (active studies), seen in the example below.
- The study incentives can be funded via these credits.
- If you have credits that have been transferred from your Respondent account, you can use them (recommended) the Funding method (draft studies) or Funding source (active studies), seen in the example below.
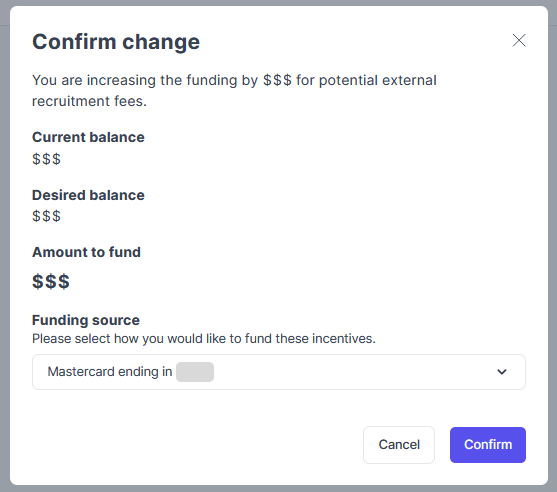
- Once funded, the request will be placed in a Publishing state. Once active, the status will be updated to Active.
- Requests can be edited until you hit Publish. Once a request is Active, it cannot be edited.
- Hitting Refresh on a request will show you any additional candidates that have applied to your study.
- If you no longer need participants, you can pause or close your Active requests within Recruitment requests.
- Clicking Pause will temporarily stop recruitment efforts and can be resumed by clicking Unpause.
- Clicking Close will permanently stop recruitment efforts for the request and cannot be undone.
- If you want to try and see the latest data from Respondent, click Refresh.
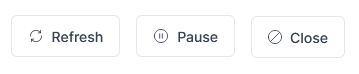
Creating a B2C request
Once you have selected B2C:
- Provide a Public title.
- Make sure your title is clear, concise, and relevant to your goal, while also peeking potential participants' attentions.
- This should be descriptive and understandable to people who are not familiar with your company or organization.
- Provide a Public description.
- Similar to your title, your description should provide enough detail to properly inform participants of what they are participating in and why. Spice it up a little, too. Draw them in!
- Review your participant limit.
- Your participant limit should be the same as your study's participant limit.
- Create a Screener (if you have not done so already)
- A screener containing at least two (2) questions is required by Respondent.
- At least one (1) ideal answer is also required.
- When clicking Set up screener, a new tab will be opened in your browser so that you do not lose your progress.
- A screener containing at least two (2) questions is required by Respondent.
- Review or change your Past participation settings.
- Your account name will show in place of "Great Question" in the dropdown.
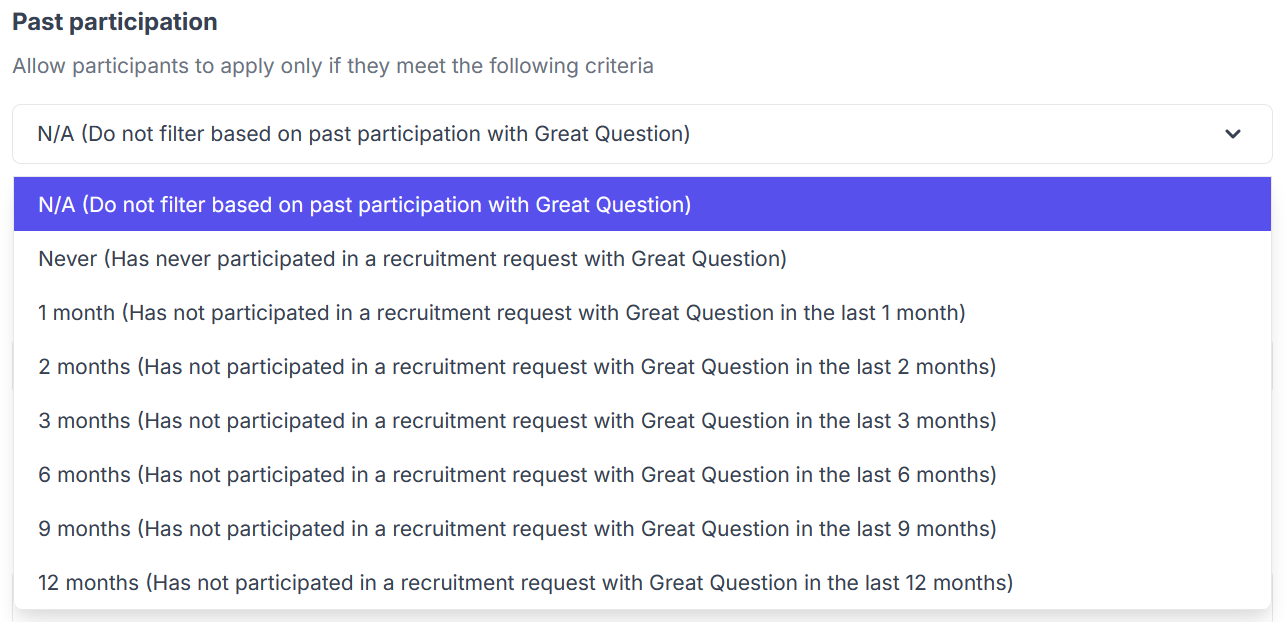
- Search for and select a maximum of two (2) Topics relevant to your study.
- Review the details of your request and click Publish request.
- If you are not ready to publish, click Save draft.
- After choosing to publish, review the funding changes and click Confirm to add the required funds.
- If you have credits that have been transferred from your Respondent account, you can use them (recommended) the Funding method (draft studies) or Funding source (active studies), seen in the example below.
- The study incentives can be funded via these credits.
- If you have credits that have been transferred from your Respondent account, you can use them (recommended) the Funding method (draft studies) or Funding source (active studies), seen in the example below.
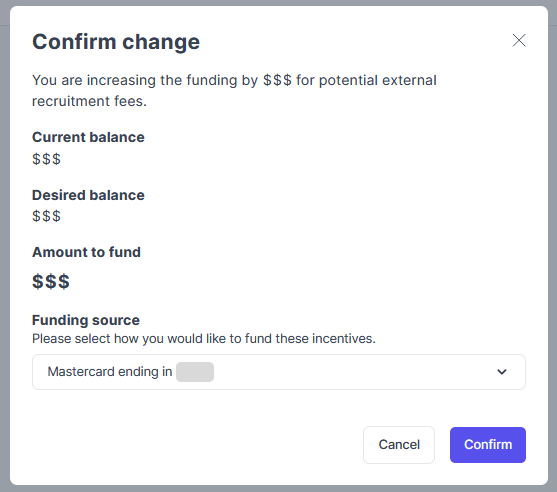
- Once funded, the request will be placed in a Publishing state. Once active, the status will be updated to Active.
- Requests can be edited until you hit Publish. Once a request is Active, it cannot be edited.
- Hitting Refresh on a request will show you any additional candidates that have applied to your study.
- If you no longer need participants, you can pause or close your Active requests within Recruitment requests.
- Clicking Pause will temporarily stop recruitment efforts and can be resumed by clicking Unpause.
- Clicking Close will permanently stop recruitment efforts for the request and cannot be undone.
- If you want to try and see the latest data from Respondent, click Refresh.
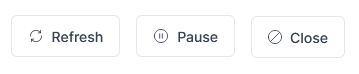
Reviewing participants and their details
Participants that are added to your study via the external recruitment request are not added to your account's candidate list, but their data can be seen the same way.
- Clicking on the participant's name will open the candidate profile slideout, just like you would see with your own candidates.
- Any attributes, screener results, and other information like their LinkedIn profiles will be shown here.
Filtering studies with external participant recruiting enabled
You can filter your studies by applying the Recruitment requests filter.
- Go to the Studies page.
- Click on Filter, in the top right corner.
- Search Recruitment requests and click on the option.
- Choose:
- Is > Yes, No, or Not set.
- Is not > Yes, No, or Not set.
- Click Apply.
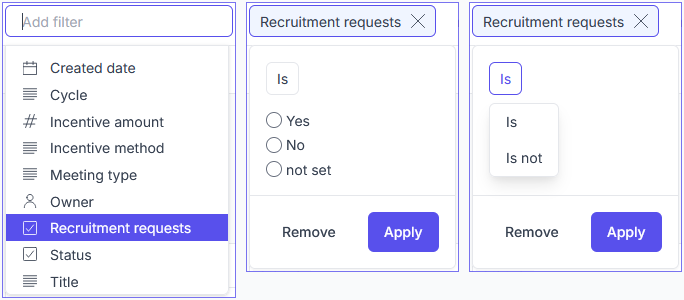
FAQ
Are any externally recruited participants added to my Great Question panel?
- No. Participants that are recruited using this feature are not added to your panel/Candidates page.
Do the eligibility settings apply to externally recruited participants?
- No. Since the participants are not added to your Great Question panel, the account eligiblty settings do not apply.
- Using the Past participation setting within the recruitment form will determine which external participants can apply for your study.
Have Questions?
Please reach out to us in the chat or at [email protected]!
