Table of Contents
Participant Ratings
 Updated
by Billy Dowell
Updated
by Billy Dowell
Using Participant Ratings
Participant ratings allow you to identify how well a participant fits your needs and provides a way you and your team to determine if they should be asked to participate in other interview studies.
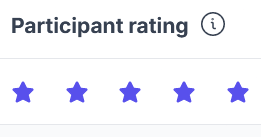
How Participant Ratings work
Participant ratings are added to the candidate profile, after a rating is given from within a study, allowing you and your team to sort and filter candidates by their rating before shortlisting them to studies.
Each participant has a participant rating that is specific to the study it was applied in, which is used to calculate their average rating.
In the Candidates page, an option called Average rating can be added as a column and/or a filter, and is shown in the candidate profile as an attribute.
Where to find Participant Ratings in Studies
This feature is currently only available for Customer Interview (including Continuous Interview) and Focus Group studies.
- Access your study and go to the Participants page.
- Select the Completed, Canceled, or No show tab.
- The Participant rating is only available for these tabs (statuses) at this time.
- The Participant rating attribute and column will be shown by default.
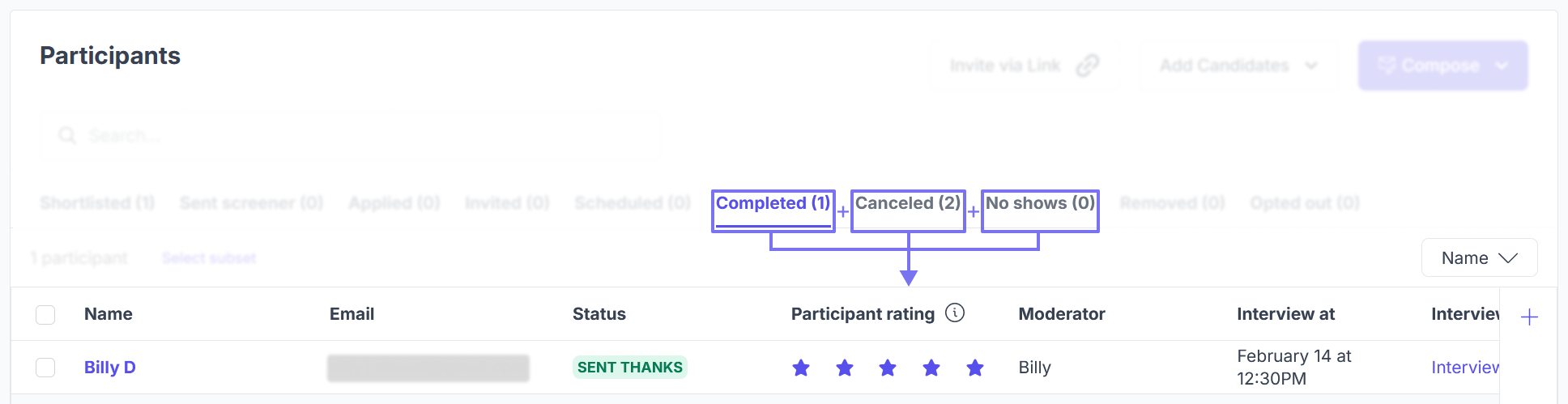
Showing and hiding the Participant rating column
- Click on the ➕ in the right corner of the participants table.
- Select Study Attributes.
- Check or uncheck the box next to Participant rating.
- Click Save.
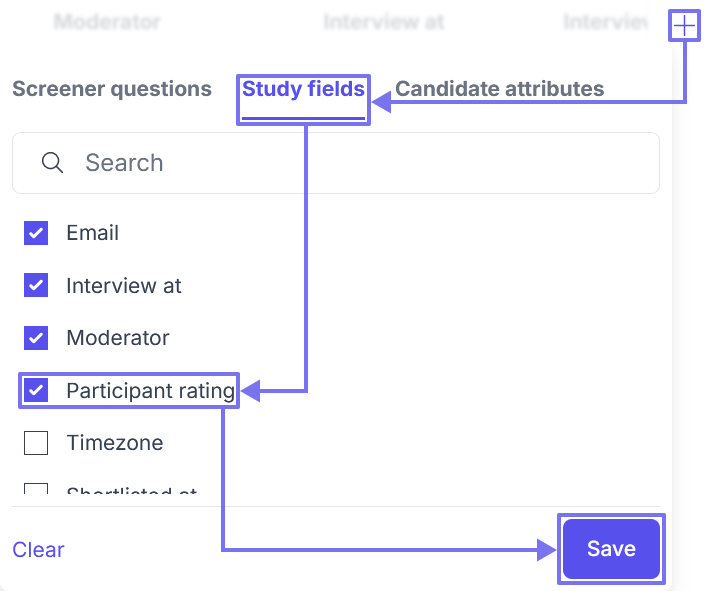
Where to find Average Rating
Average rating in the candidate profile
- Access the Candidates page.
- Find and click on the candidate you want to see the average rating for.
- The Average rating attribute will be in the About section.
- You may need to click Show all #.
- The Average rating cannot be edited and is calculated by the Participant rating applied within studies.
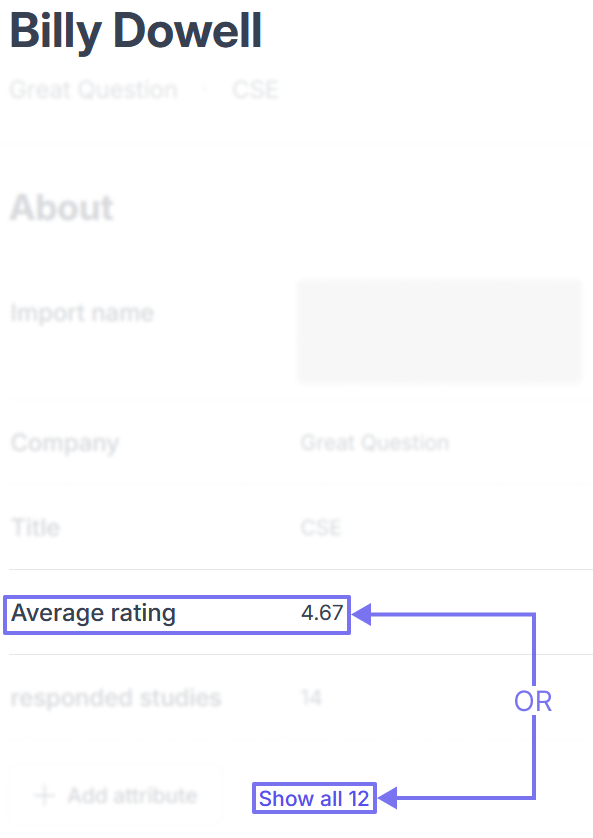
Showing and hiding the Average rating column.
- Click on the ➕ in the right corner of the candidates table.
- Locate Average rating
- You can scroll or search for a keyword.
- Check or uncheck the box next to Average rating.
- Click Save.
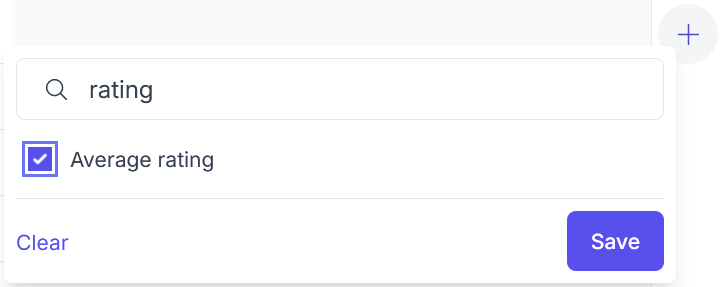
Filtering by Average Rating
- Access the Candidates page.
- Click on Filter to add a new filter:
- Shown in the top right corner, if there are no other filters applied yet.

- Shown next to current filters if there are some already applied.

- Shown in the top right corner, if there are no other filters applied yet.
- Scroll or search for Average rating and select it.
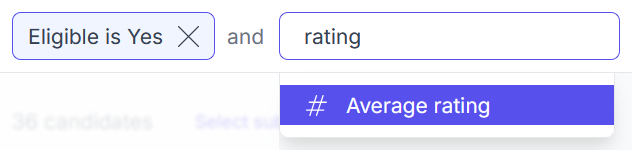
- Choose how you want to use the filter:
- Is equal to, Is not, Is greater than, Is less than, or Is between (default option).
- Type in the number(s) you wish to filter by:
- 1, 2, 3, 4, and 5. Represents number of stars.
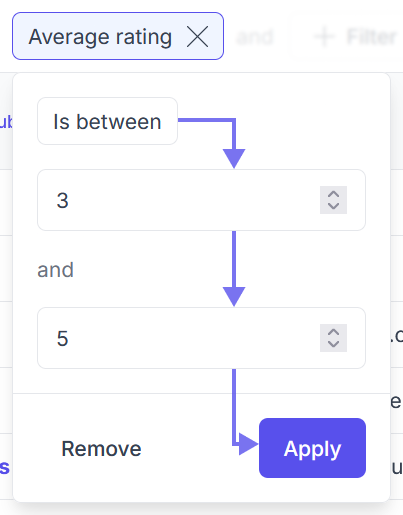
- 1, 2, 3, 4, and 5. Represents number of stars.
- Click Apply.

- Review the results and sort by the column is needed.
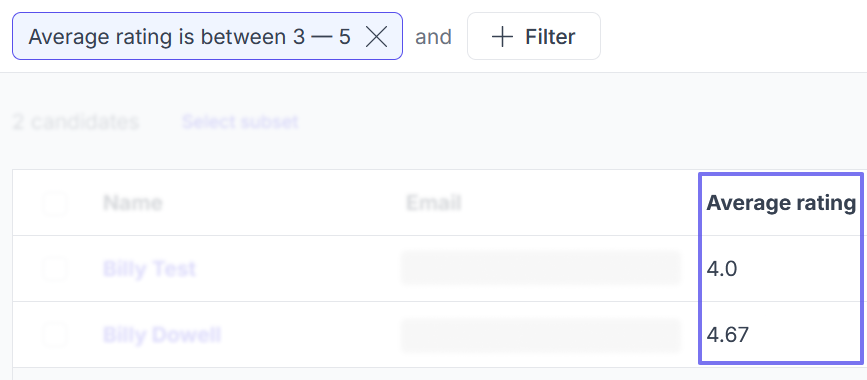
Have Questions?
Please reach out to us in the chat or at [email protected]!
